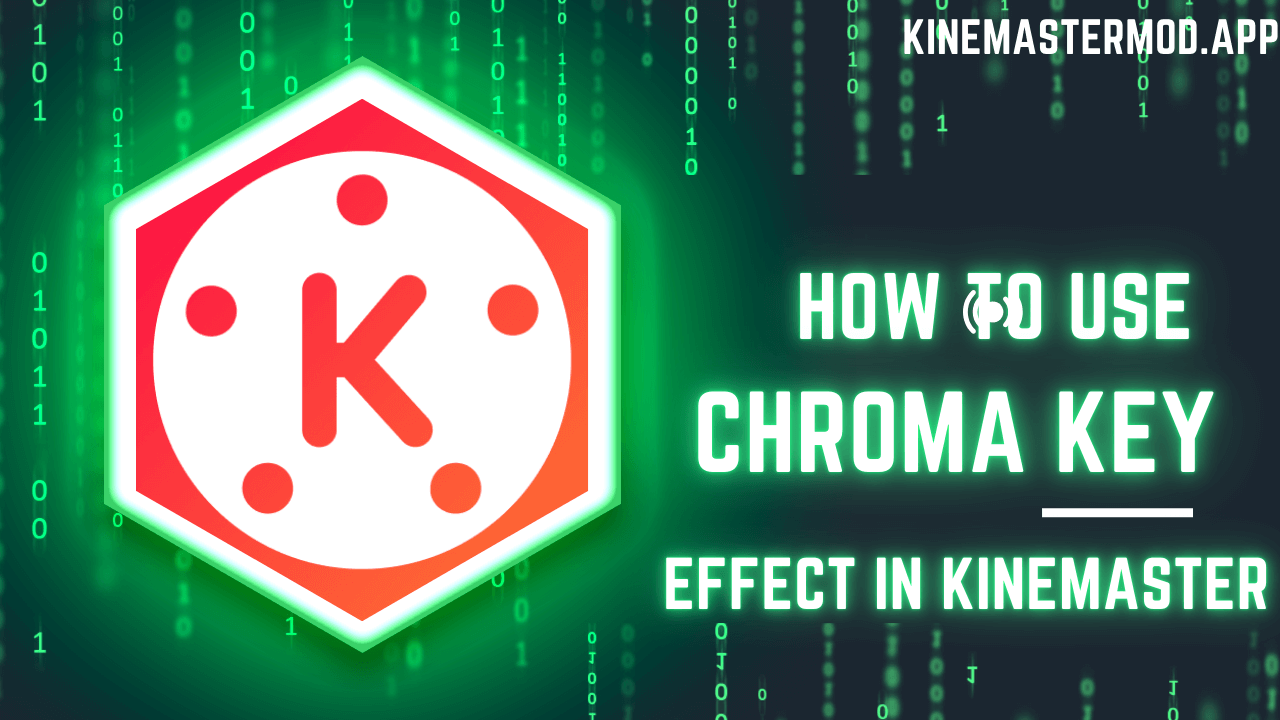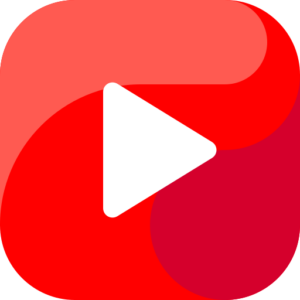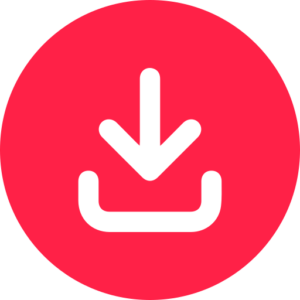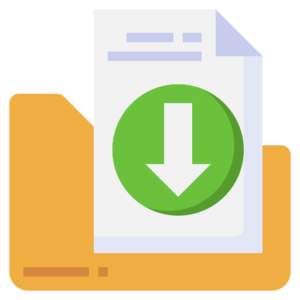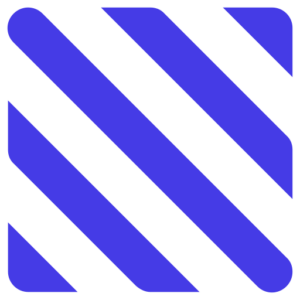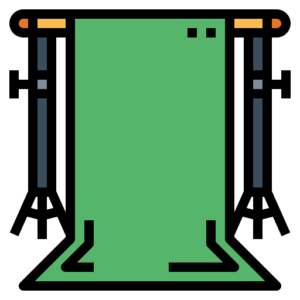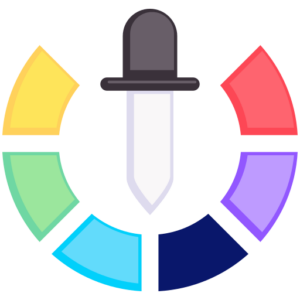The Chroma Key effect, commonly known as the green screen effect, is a powerful tool in video editing that allows you to replace a solid color background with a different image or video. This technique is widely used in professional filmmaking, television production, and social media content creation. With KineMaster Mod APK, you can easily apply this effect to your videos, enhancing their visual appeal and creativity. In this guide, we will walk you through the steps to effectively use the Chroma Key effect in KineMaster Mod APK.
Understanding Chroma Key
Chroma Key works by removing a specific color from your video, typically green or blue, and replacing it with another background. The key to achieving a seamless effect lies in the quality of your original footage and the lighting conditions during filming. For best results, ensure that your subject is filmed against a solid-colored background that is well-lit and free from shadows.
Preparing Your Video
Before diving into the editing process, it’s essential to prepare your video clips properly:
- Choose the Right Background Color: Green is the most commonly used color for Chroma Key because it contrasts well with skin tones and clothing. However, blue can be used if your subject has green elements.
- Lighting: Ensure that your background is evenly lit to avoid shadows. Shadows can create inconsistencies when applying the Chroma Key effect.
- Record Your Video: Film your subject in front of a solid-colored backdrop. Make sure there are no wrinkles or variations in color on the background.
Step-by-Step Guide to Using Chroma Key in KineMaster Mod APK
Now that you have your video ready, follow these steps to apply the Chroma Key effect using KineMaster Mod APK:
Step 1: Download and Install KineMaster Mod APK
If you haven’t already done so, download and install KineMaster Mod APK on your mobile device. This version provides access to premium features without any cost.
Step 2: Create a New Project
- Open KineMaster Mod APK.
- Tap on the “+” icon to create a new project.
- Select the desired aspect ratio for your video (e.g., 16:9 for YouTube).
Step 3: Import Your Video Clips
- Tap on “Media” from the right panel.
- Select the video clip that you recorded with the green screen background.
- Tap on “Add” to import it into your timeline.
Step 4: Add Your Background Layer
- Tap on “Layer” from the right panel.
- Choose “Media” again and select the background image or video you want to use.
- Adjust its position and size as needed to fit your project.
Step 5: Enable Chroma Key
- Select the layer containing your green screen footage in the timeline.
- Scroll down in the right panel until you find “Chroma Key.”
- Tap on it to open the settings.
- Enable the Chroma Key option by toggling it on.
Step 6: Adjust Chroma Key Settings
- Use the color picker tool to select the specific shade of green (or blue) that you want to remove from your footage.
- Adjust the “Similarity” and “Spread” sliders until the background becomes transparent, revealing your chosen background layer.
- Fine-tune these settings to ensure that only the desired color is removed while keeping your subject intact.
Step 7: Edit Your Video Further
With the Chroma Key effect applied, you can add additional elements to enhance your video:
- Text Overlays: Add titles or captions by selecting “Layer” > “Text.”
- Effects and Transitions: Explore various effects available in KineMaster to make your video more engaging.
- Audio Tracks: Import music or sound effects by tapping on “Audio.”
Step 8: Preview Your Video
Before finalizing your edits, preview your video by tapping on the play button in the preview window. Make sure everything looks seamless and professional.
Step 9: Export Your Video
Once you are satisfied with your edits:
- Tap on the “Share” button located in the upper right corner.
- Choose your desired resolution (e.g., 720p or 1080p) and frame rate.
- Tap on “Export” and wait for KineMaster to process your video.
- Once exported, find your video in your device’s gallery.
Tips for Achieving Better Results with Chroma Key
To enhance your experience using Chroma Key in KineMaster Mod APK, consider these tips:
- Use High-Quality Footage: The better quality of your original footage, the easier it will be to achieve a clean keying effect.
- Avoid Color Clashes: Ensure that subjects do not wear clothing that matches or closely resembles the background color.
- Experiment with Lighting: Proper lighting can significantly improve how well Chroma Key works; avoid harsh shadows and ensure even lighting across both subject and background.
- Fine-Tune Settings: Don’t hesitate to adjust similarity and spread settings multiple times until you achieve a perfect cutout of your subject.
- Practice Makes Perfect: The more you practice using Chroma Key, the better you will become at achieving professional-looking results.
Conclusion
Using the Chroma Key effect in KineMaster Mod APK opens up a world of creative possibilities for video editing enthusiasts. Whether you’re creating content for social media, YouTube videos, or personal projects, mastering this technique will elevate your editing skills significantly. By following this guide, you’ll be able to seamlessly replace backgrounds and create visually stunning videos that captivate your audience.
Now that you understand how to use this powerful feature, it’s time to unleash your creativity! Experiment with different backgrounds and effects using KineMaster Mod APK, and watch as your videos transform into captivating visual stories!